How To Create A Cell Reference In Excel
-
Click the cell in which you want to enter the formula.
-
In the formula bar
 , type = (equal sign).
, type = (equal sign). -
Do one of the following:
-
Reference one or more cells To create a reference, select a cell or range of cells on the same worksheet.
You can drag the border of the cell selection to move the selection, or drag the corner of the border to expand the selection.
-
Reference a defined name To create a reference to a defined name, do one of the following:
-
Type the name.
-
Press F3, select the name in the Paste name box, and then click OK.
Note:If there is no square corner on a color-coded border, the reference is to a named range.
-
-
-
Do one of the following:
-
If you are creating a reference in a single cell, press Enter.
-
If you are creating a reference in an array formula (such A1:G4), press Ctrl+Shift+Enter.
The reference can be a single cell or a range of cells, and the array formula can be one that calculates single or multiple results.
Note:If you have a current version of Microsoft 365, then you can simply enter the formula in the top-left-cell of the output range, then press ENTER to confirm the formula as a dynamic array formula. Otherwise, the formula must be entered as a legacy array formula by first selecting the output range, entering the formula in the top-left-cell of the output range, and then pressing CTRL+SHIFT+ENTER to confirm it. Excel inserts curly brackets at the beginning and end of the formula for you. For more information on array formulas, see Guidelines and examples of array formulas.
-
You can refer to cells that are on other worksheets in the same workbook by prepending the name of the worksheet followed by an exclamation point (!) to the start of the cell reference. In the following example, the worksheet function named AVERAGE calculates the average value for the range B1:B10 on the worksheet named Marketing in the same workbook.

1. Refers to the worksheet named Marketing
2. Refers to the range of cells between B1 and B10, inclusively
3. Separates the worksheet reference from the cell range reference
-
Click the cell in which you want to enter the formula.
-
In the formula bar
 , type = (equal sign) and the formula you want to use.
, type = (equal sign) and the formula you want to use. -
Click the tab for the worksheet to be referenced.
-
Select the cell or range of cells to be referenced.
Note:If the name of the other worksheet contains nonalphabetical characters, you must enclose the name (or the path) within single quotation marks (').
Alternatively, you can copy and paste a cell reference and then use the Link Cells command to create a cell reference. You can use this command to:
-
Easily display important information in a more prominent position. Let's say that you have a workbook that contains many worksheets, and on each worksheet is a cell that displays summary information about the other cells on that worksheet. To make these summary cells more prominent, you can create a cell reference to them on the first worksheet of the workbook, which enables you to see summary information about the whole workbook on the first worksheet.
-
Make it easier to create cell references between worksheets and workbooks. The Link Cells command automatically pastes the correct syntax for you.
-
Click the cell that contains the data you want to link to.
-
Press Ctrl+C, or go to the Home tab, and in the Clipboard group, click Copy
 .
.
-
Press Ctrl+V, or go to the Home tab, in the Clipboard group, click Paste
 .
.By default, the Paste Options
 button appears when you paste copied data.
button appears when you paste copied data. -
Click the Paste Options button, and then click Paste Link
 .
.
-
Double-click the cell that contains the formula that you want to change. Excel highlights each cell or range of cells referenced by the formula with a different color.
-
Do one of the following:
-
To move a cell or range reference to a different cell or range, drag the color-coded border of the cell or range to the new cell or range.
-
To include more or fewer cells in a reference, drag a corner of the border.
-
In the formula bar
 , select the reference in the formula, and then type a new reference.
, select the reference in the formula, and then type a new reference. -
Press F3, select the name in the Paste name box, and then click OK.
-
-
Press Enter, or, for an array formula, press Ctrl+Shift+Enter.
Note:If you have a current version of Microsoft 365, then you can simply enter the formula in the top-left-cell of the output range, then press ENTER to confirm the formula as a dynamic array formula. Otherwise, the formula must be entered as a legacy array formula by first selecting the output range, entering the formula in the top-left-cell of the output range, and then pressing CTRL+SHIFT+ENTER to confirm it. Excel inserts curly brackets at the beginning and end of the formula for you. For more information on array formulas, see Guidelines and examples of array formulas.
Frequently, if you define a name to a cell reference after you enter a cell reference in a formula, you may want to update the existing cell references to the defined names.
-
Do one of the following:
-
Select the range of cells that contains formulas in which you want to replace cell references with defined names.
-
Select a single, empty cell to change the references to names in all formulas on the worksheet.
-
-
On the Formulas tab, in the Defined Names group, click the arrow next to Define Name, and then click Apply Names.
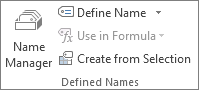
-
In the Apply names box, click one or more names, and then click OK.
-
Select the cell that contains the formula.
-
In the formula bar
 , select the reference that you want to change.
, select the reference that you want to change. -
Press F4 to switch between the reference types.
For more information about the different type of cell references, see Overview of formulas.
-
Click the cell in which you want to enter the formula.
-
In the formula bar
 , type = (equal sign).
, type = (equal sign). -
Select a cell or range of cells on the same worksheet. You can drag the border of the cell selection to move the selection, or drag the corner of the border to expand the selection.
-
Do one of the following:
-
If you are creating a reference in a single cell, press Enter.
-
If you are creating a reference in an array formula (such A1:G4), press Ctrl+Shift+Enter.
The reference can be a single cell or a range of cells, and the array formula can be one that calculates single or multiple results.
Note:If you have a current version of Microsoft 365, then you can simply enter the formula in the top-left-cell of the output range, then press ENTER to confirm the formula as a dynamic array formula. Otherwise, the formula must be entered as a legacy array formula by first selecting the output range, entering the formula in the top-left-cell of the output range, and then pressing CTRL+SHIFT+ENTER to confirm it. Excel inserts curly brackets at the beginning and end of the formula for you. For more information on array formulas, see Guidelines and examples of array formulas.
-
You can refer to cells that are on other worksheets in the same workbook by prepending the name of the worksheet followed by an exclamation point (!) to the start of the cell reference. In the following example, the worksheet function named AVERAGE calculates the average value for the range B1:B10 on the worksheet named Marketing in the same workbook.

1. Refers to the worksheet named Marketing
2. Refers to the range of cells between B1 and B10, inclusively
3. Separates the worksheet reference from the cell range reference
-
Click the cell in which you want to enter the formula.
-
In the formula bar
 , type = (equal sign) and the formula you want to use.
, type = (equal sign) and the formula you want to use. -
Click the tab for the worksheet to be referenced.
-
Select the cell or range of cells to be referenced.
Note:If the name of the other worksheet contains nonalphabetical characters, you must enclose the name (or the path) within single quotation marks (').
-
Double-click the cell that contains the formula that you want to change. Excel highlights each cell or range of cells referenced by the formula with a different color.
-
Do one of the following:
-
To move a cell or range reference to a different cell or range, drag the color-coded border of the cell or range to the new cell or range.
-
To include more or fewer cells in a reference, drag a corner of the border.
-
In the formula bar
 , select the reference in the formula, and then type a new reference.
, select the reference in the formula, and then type a new reference.
-
-
Press Enter, or, for an array formula, press Ctrl+Shift+Enter.
Note:If you have a current version of Microsoft 365, then you can simply enter the formula in the top-left-cell of the output range, then press ENTER to confirm the formula as a dynamic array formula. Otherwise, the formula must be entered as a legacy array formula by first selecting the output range, entering the formula in the top-left-cell of the output range, and then pressing CTRL+SHIFT+ENTER to confirm it. Excel inserts curly brackets at the beginning and end of the formula for you. For more information on array formulas, see Guidelines and examples of array formulas.
-
Select the cell that contains the formula.
-
In the formula bar
 , select the reference that you want to change.
, select the reference that you want to change. -
Press F4 to switch between the reference types.
For more information about the different type of cell references, see Overview of formulas.
How To Create A Cell Reference In Excel
Source: https://support.microsoft.com/en-us/office/create-or-change-a-cell-reference-c7b8b95d-c594-4488-947e-c835903cebaa
Posted by: stevensonnotheires.blogspot.com

0 Response to "How To Create A Cell Reference In Excel"
Post a Comment